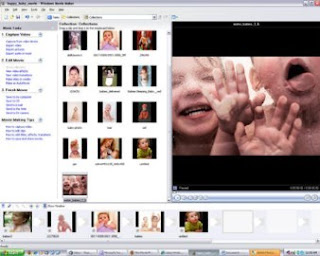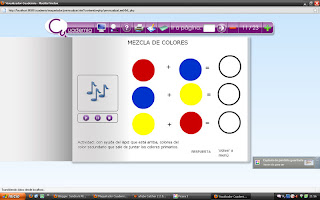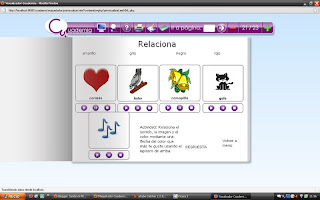Windows Movie Maker es el programa de edición de vídeo que Windows incorpora en su sistema operativo. La principal ventaja que nos ofrece este programa es su sencillez, tanto de manejo como de concepto, por lo que constituye una buena opción para empezar a familiarizarse con el proceso de montaje de vídeo.
Si no lo tenis en vuestros ordenadores insladado por defecto, lo podeis descargar gratuitamente pinchando aquí:
http://windows-movie-maker.softonic.com/
Además, permite trabajar con múltiples formatos de vídeo, lo que en algunos casos puede suponer un importante ahorro de memoria RAM y de espacio en el disco duro.
Por este motivo, su uso no requiere de una gran infraestructura tecnológica y, por tanto, es altamente recomendable para iniciarse en la edición de vídeo.
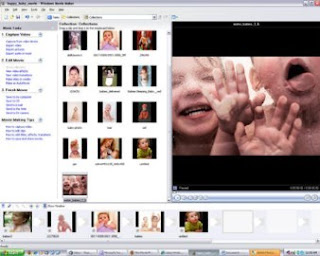
Este programa nos permite trabajar con distintos elementos multimedia para elaborar
nuestro proyecto: vídeos, imágenes estáticas, audio y música. Podemos combinar estos elementos a nuestra voluntad para realizar el proyecto que queramos.
Llamamos proyecto al trabajo que vamos realizando en Windows MovieMaker.
Conviene guardar el proyecto antes de empezar y seguir guardando de vez en cuando a medida que vamos trabajando, para evitar sorpresas desagradables. La manera más corriente de insertar contenido en un proyecto de vídeo es capturar las imágenes desde una cámara de vídeo digital, normalmente conectada mediante un cable Firewire o USB 2.0 a nuestro ordenador.
Los archivos que se importan de la cámara de vídeo se llaman clips de vídeo
Una vez abierto el programa, un panel situado a la izquierda de la pantalla nos indica qué acciones podemos hacer con el programa. Seleccionamos la primera, “Capturar desde dispositivo de vídeo”.
Si nos aparece el siguiente aviso, significa que no tenemos la cámara bien conectada
a nuestro ordenador:
En este caso, debemos comprobar:
1.Que nuestra cámara esté correctamente conectada al ordenador mediante un
puerto USB o Firewire.
2. Que la cámara esté encendida y en posición de reproducción (VCR)
Si el ordenador encuentra la cámara, pasamos a especificar el nombre del archivo a capturar y el lugar donde guardarlo:
A continuación viene un paso muy importante, que determinará la calidad y el formato del proyecto que realizamos:
Se trata de elegir la configuración del vídeo. Debemos escoger básicamente entre tres
opciones:
1. “Mejor calidad para reproducir en mi equipo”
Esta opción está pensada para capturar, editar y publicar vídeo en el ordenador, y visionarlo directamente desde el disco duro. El tamaño de pantalla será de 320x240 píxeles, es decir, que no ocupará el total de la pantalla del ordenador. El programa nos informa de lo que ocupará cada minuto de vídeo que capturemos
(3MB), así como del espacio que nos queda en el disco duro para tal operación.
2. “Formato de dispositivo digital” supone que vamos a mantener la calidad de la grabación original. El formato de compresión AVI DV es el que usan las cámaras de vídeo digital. Corresponde al formato PAL, es decir, 720x576 píxeles de pantalla y una frecuencia de 25 fotogramas por segundo.
Esta es la opción que nos permite trabajar con mayor calidad. Además, podremo almacenar el trabajo final en una cinta de vídeo DV (Master) y así poder recuperarlo y editarlo de nuevo cuando queramos.
3. “Otras opciones” También podemos escoger entre otras posibilidades, la mayoría de ellas pensadas para Internet. Mediante el desplegable, podemos ver los detalles de cada una de las configuraciones y el tamaño que ocupará el vídeo. Al escoger entre estas opciones, habrá que tener en cuenta las condiciones de conexión de la que disponen los receptores de nuestro vídeo, para adecuarnos lo más posible a
éstas.
Una vez elegida la configuración del vídeo, el programa nos pregunta el método de captura, es decir, si queremos capturar todo el material de la cinta o deseamos elegir manualmente los fragmentos que nos interesan. En caso de querer escoger solamente algunos fragmentos (clips de vídeo), el programa nos permite controlar la cámara, mediante los típicos controles de vídeo (play, stop, pausa, etc.) para poder acotar la
captura.
Hay que tener en cuenta que las cámaras de vídeo domésticas no están pensadas para ser usadas como magnetoscopio y el uso reiterado de los comandos de paro, retroceso y puesta en marcha puede dañar los sistemas de arrastre de la cámara. Si tenemos que usar muchos fragmentos de una cinta, quizá es una buena opción capturar toda la cinta y luego desechar los fragmentos que no queramos.
Esta es la pantalla que nos permite capturar la cinta manualmente:
Podemos controlar la cinta mediante los controles de cámara, de modo acelerado o fotograma a fotograma. Durante este proceso, vemos las imágenes que vamos capturando en el recuadro de “Vista previa”. No hay que preocuparse por que no oigamos el sonido de las imágenes que estamos capturando, pues el sonido si está siendo transferido al ordenador.
El programa también nos informa del tiempo que llevamos capturado, del tamaño que ocupa el archivo y del espacio que nos queda en nuestro disco duro.
Aunque nosotros capturemos diversos fragmentos separados, Movie Maker los guardará en el disco duro como un solo archivo. Por ese motivo, es útil activar la opción “Crear clips cuando finalice el asistente” El programa nos enseñará distintos clips basándose en cambios significativos de imagen (cortes), que nos servirán para trabajar, pero no los dividirá físicamente en el disco duro.
La otra manera de introducir elementos multimedia en nuestro proyecto es la importación de archivos que ya tenemos en nuestro ordenador. Podemos importar archivos mediante los botones que se encuentran en la franja izquierda del programa, o mediante la opción “Importar en colecciones”.
Esta tabla nos enseña qué tipo de archivos podemos importar desde Movie Maker:
- Archivos de audio/música: aif, .aifc, .aiff .asf, .au, .mp2, .mp3, .mpa, .snd, .wav y .wma
- Archivos de imagen (fotografías, dibujos, etc.): bmp, .dib, .emf, .gif, .jfif, .jpe, .jpeg, .jpg, .png, .tif, .tiff y .wmf
- Archivos de vídeo: asf, .avi, .m1v, .mp2, .mp2v, .mpe, .mpeg, .mpg, .mpv2, .wm y .wmv
Además, el programa incluye:
- Barra de menús y barra de herramientas. Como en cualquier programa, las barras de menús y de herramientas proporcionan información e instrumentos para realizar las distintas tareas de Movie Maker.
- Panel de tareas/colecciones. Además de la barra de menús y de herramientas, Movie Maker incorpora dos paneles para navegar a través del programa. El panel de tareas nos muestra los distintos pasos a seguir para realizar una película. Está ordenado en tres apartados cronológicos: capturar vídeo, editar película y finalizar película. El panel de colecciones es el espacio donde se almacenan todos los elementos (imágenes, vídeos, músicas, etc.) que vamos a usar para crear la película. Si clicamos el botón “Colecciones” en la barra de tareas superior, este panel de tareas se convierte en un navegador para el panel de colecciones, de forma que ambos paneles trabajan juntos.
- Línea de tiempo. Es el lugar en el que se trabaja con los elementos (vídeo, fotografías, música, etc.) para construir el vídeo final. Movie Maker nos permite ver el vídeo en el que trabajamos de dos formas distintas:
- Guión gráfico: la forma más sencilla de ver la construcción de nuestro trabajo.
- Escala de tiempo: en esta modalidad, podemos ver los vídeos o fotos que vayamos introduciendo en la línea de tiempo, su audio correspondiente, la música, los efectos, títulos y transiciones que le pongamos. Es la manera más completa de visualizar la edición. Podemos cambiar de una forma a otra mediante el botón que está en la parte superior de ambas.
- Ventana de previsualización. En esta ventana podemos ver los clips de vídeo, tanto los que tengamos en nuestras “Colecciones” como los que ya están editados en la escala de tiempo. Además de los controles de vídeo, dispone de dos botones. El primero divide el video por el punto en que se encuentra. El segundo, captura una imagen fija (fotografía) del fotograma en que se encuentra el clip.