En esta sección explicaremos la tarea de "El Cuento".
Esta actividad es la última del curso y por lo tanto, a partir de aquí, nuestro blog como recursos terminará.
Para empezar, debimos elegir, mediante un programa dado por la profesora a través de una Web, el cuento popular que quisiéramos. Había en la lista muchísimos cuentos que todos conocíamos. En este caso la elección era definitiva, un vez que decidias realizar ese cuento no podías volver atrás.
En nuestro caso elegimos el cuento titulado "El lobo y los 7 cabritillos".
Una vez elegido el cuento, después se trataba de hacer, mediante el programa Impress (explicado en otra entrada de este mismo blog), un cuento aplicando todo lo estudiado en claso del programa y mandárselo a la profesora a través de la Plataforma Online de Escuni.
Para que o agais una idea nuestro cuento empezaba por una portada y terminaba con la famosa frase que a todo niño gusta de "Colorín colorado, este cuento se ha acabado".
Los recusos más importantes utilizados en la actividad han sido:
- las voces grabadas y editadas
- insertar imágenes extáticas y en movimiento sobre el cuento.
- insertar texto en diferentes formatos.
Y COLORÍN COLORADO ESTA ENTRADA SE HA ACABADO.
miércoles, 22 de diciembre de 2010
lunes, 20 de diciembre de 2010
OpenOffice
Este programa es un paquete ofimático que está publicado como software libre y código abierto, es decir, totalmente gratuito y compatible con todos las plataformas como son Microsoft Windows, incluido Windows Vista, todo tipo de sistemas Unix con las X Windows, como GNU/Linux, BSD, Solaris,ect y por supuesto también para Mac OS X.
Incluye dentro de sus aplicaciones:
Además es compatible con Microsoft Office, su principal competidor y dispone de soporte nativo para el estándar OpenDocument para intercambio de datos.
Incluye dentro de sus aplicaciones:
- procesador de textos (OpenWriter)
- hoja de cálculo (OpenCalc)
- presentaciones (OpenImpress)
- herramientas para el dibujo vectorial (OpenDraw)
- base de datos (OpenBase).

Además es compatible con Microsoft Office, su principal competidor y dispone de soporte nativo para el estándar OpenDocument para intercambio de datos.
En la Universidad se tiene instalado este programa porque hay muchos y es gratuito, así como que no es "pirata", cosa que el paquete office de Microsoft tendrían que pagar muchas licencias para poder tenerlo en la Universidad y hay numerosas inspecciones.
Si quieres tener este paquete ofimático pincha aquí:
http://es.openoffice.org/
En mi opinión, es un buen programa para utilizar ya que es muy similar al que conocemos todos, pero el problema está en que hasta que te acostumbras ha trabajar con el , en mi caso, me costó un poco. Pero el paquete ofimático como tal es un recurso bastante bueno.
En mi opinión, es un buen programa para utilizar ya que es muy similar al que conocemos todos, pero el problema está en que hasta que te acostumbras ha trabajar con el , en mi caso, me costó un poco. Pero el paquete ofimático como tal es un recurso bastante bueno.
Nuestro Podcast
En este apartado diremos cómo hemos realizado el podcast.
En primer lugar hicimos un guión con todo lo que queríamos que entrase.
Está estructurado en los días más importantes de Navidad:
- Llega la Navidad.
- Nochebuena
- Navidad.
- Nochevieja/ Año Nuevo.
- Reyes.
Cada escena está marcado por el inicio y el fin de una canción navideña y el contenido es lo más típico que puede pasar en los días navideños.
Las canciones utilizadas son:
- Llega la Navidad.
- Blanca Navidad.
- La Marimorena.
- En la Puerta del Sol.
- Ya llegan los Reyes Magos.
Y algunos de los recursos que hemos utilizado han sido:
- Bostezo.
- Campanadas.
- Copas chocando.
- Gente (en la calle, en una cena, en la cocina).
 - Bola rota.
- Bola rota.
- Cristales.
- Persiana.
- Tos.
- Fuegos artificiales.
- Puerta.
- Campanillas.
- Voces de las componentes.
El resultado de todo esto ha sido: 8,9 de nota.
No está mal, ¿verdad?
En primer lugar hicimos un guión con todo lo que queríamos que entrase.
Está estructurado en los días más importantes de Navidad:
- Llega la Navidad.
- Nochebuena
- Navidad.
- Nochevieja/ Año Nuevo.
- Reyes.
Cada escena está marcado por el inicio y el fin de una canción navideña y el contenido es lo más típico que puede pasar en los días navideños.
Las canciones utilizadas son:
- Llega la Navidad.
- Blanca Navidad.
- La Marimorena.
- En la Puerta del Sol.
- Ya llegan los Reyes Magos.
Y algunos de los recursos que hemos utilizado han sido:
- Bostezo.
- Campanadas.
- Copas chocando.
- Gente (en la calle, en una cena, en la cocina).
 - Bola rota.
- Bola rota.- Cristales.
- Persiana.
- Tos.
- Fuegos artificiales.
- Puerta.
- Campanillas.
- Voces de las componentes.
El resultado de todo esto ha sido: 8,9 de nota.
No está mal, ¿verdad?
domingo, 12 de diciembre de 2010
Podcast
El término podcast surge como contracción (llamada portmanteau en algunos ámbitos) de las palabras iPod y broadcast (transmisión)
El origen del podcast se sitúa alrededor del 13 de agosto de 2004, cuando Adam Curry usó una especificación del formato RSS, de Dave Winer, para incluir archivos adjuntos.
Es un programa de radio que con las siglas anteriormente dichas (RSS) la gente al descargarse el capítulo 1 directamente se subscribe al podcast, de manera que vayamos recibiendo las novedades que se produzcan.
La idea es programar un programa de equipo, el tema a tratar nuestro va a ser: "La Navidad", relatos a los Reyes Magos etc.
¿Qué es Podcast?
Un podcast es un programa de audio, que la gente puede descargar, se asemeja a una suscripción hablado en la que recibimos los programas a través de Internet. Una de sus ventajas es la posibilidad de escuchar en lugares sin cobertura.

Para hacer nuestro Podcast vamos a necesitar:
- Programa de edición de audio.
- Ordenador con micrófono.
En nuestro caso va a ser sólo de audio (tema: Navidad), un par de archivos:
¿Qué es Podcast?
Programas y archivos que vamos a utlizar.
(Nosotros utilizaremos el AudaCity).
El origen del podcast se sitúa alrededor del 13 de agosto de 2004, cuando Adam Curry usó una especificación del formato RSS, de Dave Winer, para incluir archivos adjuntos.
Es un programa de radio que con las siglas anteriormente dichas (RSS) la gente al descargarse el capítulo 1 directamente se subscribe al podcast, de manera que vayamos recibiendo las novedades que se produzcan.
La idea es programar un programa de equipo, el tema a tratar nuestro va a ser: "La Navidad", relatos a los Reyes Magos etc.
¿Qué es Podcast?
Un podcast es un programa de audio, que la gente puede descargar, se asemeja a una suscripción hablado en la que recibimos los programas a través de Internet. Una de sus ventajas es la posibilidad de escuchar en lugares sin cobertura.

Para hacer nuestro Podcast vamos a necesitar:
- Programa de edición de audio.
- Ordenador con micrófono.
En nuestro caso va a ser sólo de audio (tema: Navidad), un par de archivos:
¿Qué es Podcast?
Programas y archivos que vamos a utlizar.
(Nosotros utilizaremos el AudaCity).
sábado, 27 de noviembre de 2010
Pizarra Digital
Pizarra digital simple: Es un sistema tecnológico, generalmente integrado por un ordenador y un videoproyector, que permite proyectar contenidos digitales en un formato idóneo para visualización en grupo. Se puede interactuar sobre las imágenes proyectadas utilizando los periféricos del ordenador: ratón, teclado y a través de un puntero sin botones o con botones, siendo éste como un ratón de ordenador.
Pizarra digital interactiva: Sistema tecnológico, generalmente integrado por un ordenador, un videoproyector y un dispositivo de control de puntero, que permite proyectar en una superficie interactiva contenidos digitales en un formato idóneo para visualización en grupo. Se puede interactuar directamente sobre la superficie de proyección.Es muy cómo para que los alumnos interactúen con ello. Se pueden dar lecciones y aprender con el mejor que el anterior, porque simplemente usas tus manos.
Pizarra digital movil: Es un sistema tecnológico al igual que la pizarra digital simple con la diferencia de que la puedes llevar a cualquier parte donde quieras. Tan solo tienes que marcarle los límites y listo. es más cómodo para reuniones, ect.
En nuestra aula de Nuevas Tecnologías, hemos experimentado con ella, a través de un programa llamado "Smart notebook". Cada uno que quería ívamos saliendo a la misma para ir experimentando aplicaciones que tiene como por ejemplo el estilo de escritura, la letra, el color, el tamaño o las formas.
En general nos parece una buena herramienta de trabajo puesto que si el centro donde trabajáramos se dispusieran del mismo, las clases se enriquecerían bastante ya que los niños les encanta experimentar y aprender jugando.
En nuestra aula de Nuevas Tecnologías, hemos experimentado con ella, a través de un programa llamado "Smart notebook". Cada uno que quería ívamos saliendo a la misma para ir experimentando aplicaciones que tiene como por ejemplo el estilo de escritura, la letra, el color, el tamaño o las formas.
En general nos parece una buena herramienta de trabajo puesto que si el centro donde trabajáramos se dispusieran del mismo, las clases se enriquecerían bastante ya que los niños les encanta experimentar y aprender jugando.
miércoles, 24 de noviembre de 2010
Audacity

Esta vez os presentamos el programa de audio "Audacity"
Es un programa libre y de código abierto para grabar y editar sonido. Está disponible para Mac OS X, Microsoft Windows, GNU/Linux y otros sistemas operativos.
Este programa nos servirá en Nuevas tecnologías para realizar el podcast que en otra entrada se explicará con más detalles.
Lo podeis descargar pinchando aquí:
http://audacity.softonic.com/
En mi opinión es un programa bastante bueno, ya que se pueden hacer muchos retoques. También depende, como en todos los programas, de qué versión utilices. Pero en general y salvo a que tienes que saber manejarlo bien para poder utilizarlo adecuádamente, me ha gustado conocerlo y poder aplicarlo.
Impress
Esta vez vamos a explicar qué es "Impress".
Es una herramienta ofimática muy útil y potente para la creación de presentaciones multimedia. Es una aplicación dentro del paquete ofimático del programa OpenOffice, ya expuesto en otra entrada de este blog. A través de este programa vas a poder dotar a tus presentaciones de efectos especiales con gran espectacularidad, añadiendo a las diferentes diapositivas de tu presentación elementos suficientes para hacerlas más dinámicas y atractivas.
Podemos destacar como características fundamentales de Impress las siguientes:
Es una herramienta ofimática muy útil y potente para la creación de presentaciones multimedia. Es una aplicación dentro del paquete ofimático del programa OpenOffice, ya expuesto en otra entrada de este blog. A través de este programa vas a poder dotar a tus presentaciones de efectos especiales con gran espectacularidad, añadiendo a las diferentes diapositivas de tu presentación elementos suficientes para hacerlas más dinámicas y atractivas.
Podemos destacar como características fundamentales de Impress las siguientes:
- Posibilidad de incluir fotografías, texto e incluso vídeos, animaciones y sonidos. Todo ello acompañado de la narración o explicación que realizará el orador o el ponente de la presentación multimedia.
- Posibilidad de interactuar durante la presentación. Puedes añadir a la presentación acciones interactivas con las diferentes diapositivas de tal modo que en todo momento, el ponente puede decidir cuál va a ser el orden de presentación de las diferentes diapositivas.
- Otra característica importantes es que vas a poder crear transparencias, composiciones de texto e imágenes para impresión, etc..
- Puedes también, exportar las presentaciones que realices al formato HTML (formato web) para poder compartir vía internet los diseños que crees.
- También es importante destacar la exportación en formato .SWF. Es decir, puedes crear tus presentaciones, con las imágenes, texto y animaciones que desees y exportarlas como películas en formato Flash, muy recomendado para Internet y los navegadores Web.
- Por último, mencionar otras funcionalidades de Impress, que hacen de este programa un complemento fundamental de la suite ofimática OpenOffice.org:
- Posibilidad de emplear las herramientas de creación de gráficos vectoriales que posee OpenOffice Draw.
- Múltiples efectos de transición entre las diapositivas para animar nuestras presentaciones.
- Posibilidad de incluir notas en las diapositivas que no se visualizarán durante la presentación, pero que podemos imprimir y consultar deteniendo la presentación unos instantes.
- Podemos utilizar el ratón durante la presentación como si fuera un puntero láser para dibujar líneas o señalar puntos de interés en cada diapositiva.
Si quereis esta herramienta para vuestro ordenador, lo podeis descargar gratuitamente pinchando aquí:
http://www.portalprogramas.com/gratis/impress
Windows Movie Maker
Windows Movie Maker es el programa de edición de vídeo que Windows incorpora en su sistema operativo. La principal ventaja que nos ofrece este programa es su sencillez, tanto de manejo como de concepto, por lo que constituye una buena opción para empezar a familiarizarse con el proceso de montaje de vídeo.
Si no lo tenis en vuestros ordenadores insladado por defecto, lo podeis descargar gratuitamente pinchando aquí:
http://windows-movie-maker.softonic.com/
Además, permite trabajar con múltiples formatos de vídeo, lo que en algunos casos puede suponer un importante ahorro de memoria RAM y de espacio en el disco duro.
Por este motivo, su uso no requiere de una gran infraestructura tecnológica y, por tanto, es altamente recomendable para iniciarse en la edición de vídeo.
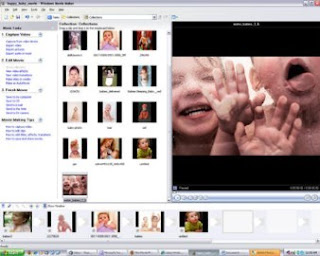 Este programa nos permite trabajar con distintos elementos multimedia para elaborar
Este programa nos permite trabajar con distintos elementos multimedia para elaborar
nuestro proyecto: vídeos, imágenes estáticas, audio y música. Podemos combinar estos elementos a nuestra voluntad para realizar el proyecto que queramos.
Llamamos proyecto al trabajo que vamos realizando en Windows MovieMaker.
Conviene guardar el proyecto antes de empezar y seguir guardando de vez en cuando a medida que vamos trabajando, para evitar sorpresas desagradables. La manera más corriente de insertar contenido en un proyecto de vídeo es capturar las imágenes desde una cámara de vídeo digital, normalmente conectada mediante un cable Firewire o USB 2.0 a nuestro ordenador.
Los archivos que se importan de la cámara de vídeo se llaman clips de vídeo
Una vez abierto el programa, un panel situado a la izquierda de la pantalla nos indica qué acciones podemos hacer con el programa. Seleccionamos la primera, “Capturar desde dispositivo de vídeo”.
Si nos aparece el siguiente aviso, significa que no tenemos la cámara bien conectada
a nuestro ordenador:
En este caso, debemos comprobar:
1.Que nuestra cámara esté correctamente conectada al ordenador mediante un
puerto USB o Firewire.
2. Que la cámara esté encendida y en posición de reproducción (VCR)
Si el ordenador encuentra la cámara, pasamos a especificar el nombre del archivo a capturar y el lugar donde guardarlo:
A continuación viene un paso muy importante, que determinará la calidad y el formato del proyecto que realizamos:
Se trata de elegir la configuración del vídeo. Debemos escoger básicamente entre tres
opciones:
1. “Mejor calidad para reproducir en mi equipo”
Esta opción está pensada para capturar, editar y publicar vídeo en el ordenador, y visionarlo directamente desde el disco duro. El tamaño de pantalla será de 320x240 píxeles, es decir, que no ocupará el total de la pantalla del ordenador. El programa nos informa de lo que ocupará cada minuto de vídeo que capturemos
(3MB), así como del espacio que nos queda en el disco duro para tal operación.
2. “Formato de dispositivo digital” supone que vamos a mantener la calidad de la grabación original. El formato de compresión AVI DV es el que usan las cámaras de vídeo digital. Corresponde al formato PAL, es decir, 720x576 píxeles de pantalla y una frecuencia de 25 fotogramas por segundo.
Esta es la opción que nos permite trabajar con mayor calidad. Además, podremo almacenar el trabajo final en una cinta de vídeo DV (Master) y así poder recuperarlo y editarlo de nuevo cuando queramos.
3. “Otras opciones” También podemos escoger entre otras posibilidades, la mayoría de ellas pensadas para Internet. Mediante el desplegable, podemos ver los detalles de cada una de las configuraciones y el tamaño que ocupará el vídeo. Al escoger entre estas opciones, habrá que tener en cuenta las condiciones de conexión de la que disponen los receptores de nuestro vídeo, para adecuarnos lo más posible a
éstas.
Una vez elegida la configuración del vídeo, el programa nos pregunta el método de captura, es decir, si queremos capturar todo el material de la cinta o deseamos elegir manualmente los fragmentos que nos interesan. En caso de querer escoger solamente algunos fragmentos (clips de vídeo), el programa nos permite controlar la cámara, mediante los típicos controles de vídeo (play, stop, pausa, etc.) para poder acotar la
captura.
Hay que tener en cuenta que las cámaras de vídeo domésticas no están pensadas para ser usadas como magnetoscopio y el uso reiterado de los comandos de paro, retroceso y puesta en marcha puede dañar los sistemas de arrastre de la cámara. Si tenemos que usar muchos fragmentos de una cinta, quizá es una buena opción capturar toda la cinta y luego desechar los fragmentos que no queramos.
Esta es la pantalla que nos permite capturar la cinta manualmente:
Podemos controlar la cinta mediante los controles de cámara, de modo acelerado o fotograma a fotograma. Durante este proceso, vemos las imágenes que vamos capturando en el recuadro de “Vista previa”. No hay que preocuparse por que no oigamos el sonido de las imágenes que estamos capturando, pues el sonido si está siendo transferido al ordenador.
El programa también nos informa del tiempo que llevamos capturado, del tamaño que ocupa el archivo y del espacio que nos queda en nuestro disco duro.
Aunque nosotros capturemos diversos fragmentos separados, Movie Maker los guardará en el disco duro como un solo archivo. Por ese motivo, es útil activar la opción “Crear clips cuando finalice el asistente” El programa nos enseñará distintos clips basándose en cambios significativos de imagen (cortes), que nos servirán para trabajar, pero no los dividirá físicamente en el disco duro.
La otra manera de introducir elementos multimedia en nuestro proyecto es la importación de archivos que ya tenemos en nuestro ordenador. Podemos importar archivos mediante los botones que se encuentran en la franja izquierda del programa, o mediante la opción “Importar en colecciones”.
Esta tabla nos enseña qué tipo de archivos podemos importar desde Movie Maker:
Si no lo tenis en vuestros ordenadores insladado por defecto, lo podeis descargar gratuitamente pinchando aquí:
http://windows-movie-maker.softonic.com/
Además, permite trabajar con múltiples formatos de vídeo, lo que en algunos casos puede suponer un importante ahorro de memoria RAM y de espacio en el disco duro.
Por este motivo, su uso no requiere de una gran infraestructura tecnológica y, por tanto, es altamente recomendable para iniciarse en la edición de vídeo.
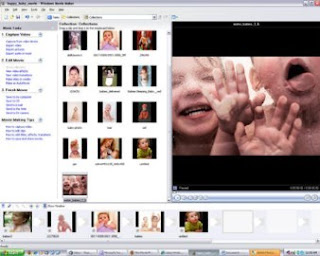 Este programa nos permite trabajar con distintos elementos multimedia para elaborar
Este programa nos permite trabajar con distintos elementos multimedia para elaborarnuestro proyecto: vídeos, imágenes estáticas, audio y música. Podemos combinar estos elementos a nuestra voluntad para realizar el proyecto que queramos.
Llamamos proyecto al trabajo que vamos realizando en Windows MovieMaker.
Conviene guardar el proyecto antes de empezar y seguir guardando de vez en cuando a medida que vamos trabajando, para evitar sorpresas desagradables. La manera más corriente de insertar contenido en un proyecto de vídeo es capturar las imágenes desde una cámara de vídeo digital, normalmente conectada mediante un cable Firewire o USB 2.0 a nuestro ordenador.
Los archivos que se importan de la cámara de vídeo se llaman clips de vídeo
Una vez abierto el programa, un panel situado a la izquierda de la pantalla nos indica qué acciones podemos hacer con el programa. Seleccionamos la primera, “Capturar desde dispositivo de vídeo”.
Si nos aparece el siguiente aviso, significa que no tenemos la cámara bien conectada
a nuestro ordenador:
En este caso, debemos comprobar:
1.Que nuestra cámara esté correctamente conectada al ordenador mediante un
puerto USB o Firewire.
2. Que la cámara esté encendida y en posición de reproducción (VCR)
Si el ordenador encuentra la cámara, pasamos a especificar el nombre del archivo a capturar y el lugar donde guardarlo:
A continuación viene un paso muy importante, que determinará la calidad y el formato del proyecto que realizamos:
Se trata de elegir la configuración del vídeo. Debemos escoger básicamente entre tres
opciones:
1. “Mejor calidad para reproducir en mi equipo”
Esta opción está pensada para capturar, editar y publicar vídeo en el ordenador, y visionarlo directamente desde el disco duro. El tamaño de pantalla será de 320x240 píxeles, es decir, que no ocupará el total de la pantalla del ordenador. El programa nos informa de lo que ocupará cada minuto de vídeo que capturemos
(3MB), así como del espacio que nos queda en el disco duro para tal operación.
2. “Formato de dispositivo digital” supone que vamos a mantener la calidad de la grabación original. El formato de compresión AVI DV es el que usan las cámaras de vídeo digital. Corresponde al formato PAL, es decir, 720x576 píxeles de pantalla y una frecuencia de 25 fotogramas por segundo.
Esta es la opción que nos permite trabajar con mayor calidad. Además, podremo almacenar el trabajo final en una cinta de vídeo DV (Master) y así poder recuperarlo y editarlo de nuevo cuando queramos.
3. “Otras opciones” También podemos escoger entre otras posibilidades, la mayoría de ellas pensadas para Internet. Mediante el desplegable, podemos ver los detalles de cada una de las configuraciones y el tamaño que ocupará el vídeo. Al escoger entre estas opciones, habrá que tener en cuenta las condiciones de conexión de la que disponen los receptores de nuestro vídeo, para adecuarnos lo más posible a
éstas.
Una vez elegida la configuración del vídeo, el programa nos pregunta el método de captura, es decir, si queremos capturar todo el material de la cinta o deseamos elegir manualmente los fragmentos que nos interesan. En caso de querer escoger solamente algunos fragmentos (clips de vídeo), el programa nos permite controlar la cámara, mediante los típicos controles de vídeo (play, stop, pausa, etc.) para poder acotar la
captura.
Hay que tener en cuenta que las cámaras de vídeo domésticas no están pensadas para ser usadas como magnetoscopio y el uso reiterado de los comandos de paro, retroceso y puesta en marcha puede dañar los sistemas de arrastre de la cámara. Si tenemos que usar muchos fragmentos de una cinta, quizá es una buena opción capturar toda la cinta y luego desechar los fragmentos que no queramos.
Esta es la pantalla que nos permite capturar la cinta manualmente:
Podemos controlar la cinta mediante los controles de cámara, de modo acelerado o fotograma a fotograma. Durante este proceso, vemos las imágenes que vamos capturando en el recuadro de “Vista previa”. No hay que preocuparse por que no oigamos el sonido de las imágenes que estamos capturando, pues el sonido si está siendo transferido al ordenador.
El programa también nos informa del tiempo que llevamos capturado, del tamaño que ocupa el archivo y del espacio que nos queda en nuestro disco duro.
Aunque nosotros capturemos diversos fragmentos separados, Movie Maker los guardará en el disco duro como un solo archivo. Por ese motivo, es útil activar la opción “Crear clips cuando finalice el asistente” El programa nos enseñará distintos clips basándose en cambios significativos de imagen (cortes), que nos servirán para trabajar, pero no los dividirá físicamente en el disco duro.
La otra manera de introducir elementos multimedia en nuestro proyecto es la importación de archivos que ya tenemos en nuestro ordenador. Podemos importar archivos mediante los botones que se encuentran en la franja izquierda del programa, o mediante la opción “Importar en colecciones”.
Esta tabla nos enseña qué tipo de archivos podemos importar desde Movie Maker:
- Archivos de audio/música: aif, .aifc, .aiff .asf, .au, .mp2, .mp3, .mpa, .snd, .wav y .wma
- Archivos de imagen (fotografías, dibujos, etc.): bmp, .dib, .emf, .gif, .jfif, .jpe, .jpeg, .jpg, .png, .tif, .tiff y .wmf
- Archivos de vídeo: asf, .avi, .m1v, .mp2, .mp2v, .mpe, .mpeg, .mpg, .mpv2, .wm y .wmv
- Barra de menús y barra de herramientas. Como en cualquier programa, las barras de menús y de herramientas proporcionan información e instrumentos para realizar las distintas tareas de Movie Maker.
- Panel de tareas/colecciones. Además de la barra de menús y de herramientas, Movie Maker incorpora dos paneles para navegar a través del programa. El panel de tareas nos muestra los distintos pasos a seguir para realizar una película. Está ordenado en tres apartados cronológicos: capturar vídeo, editar película y finalizar película. El panel de colecciones es el espacio donde se almacenan todos los elementos (imágenes, vídeos, músicas, etc.) que vamos a usar para crear la película. Si clicamos el botón “Colecciones” en la barra de tareas superior, este panel de tareas se convierte en un navegador para el panel de colecciones, de forma que ambos paneles trabajan juntos.
- Línea de tiempo. Es el lugar en el que se trabaja con los elementos (vídeo, fotografías, música, etc.) para construir el vídeo final. Movie Maker nos permite ver el vídeo en el que trabajamos de dos formas distintas:
- Guión gráfico: la forma más sencilla de ver la construcción de nuestro trabajo.
- Escala de tiempo: en esta modalidad, podemos ver los vídeos o fotos que vayamos introduciendo en la línea de tiempo, su audio correspondiente, la música, los efectos, títulos y transiciones que le pongamos. Es la manera más completa de visualizar la edición. Podemos cambiar de una forma a otra mediante el botón que está en la parte superior de ambas.
- Ventana de previsualización. En esta ventana podemos ver los clips de vídeo, tanto los que tengamos en nuestras “Colecciones” como los que ya están editados en la escala de tiempo. Además de los controles de vídeo, dispone de dos botones. El primero divide el video por el punto en que se encuentra. El segundo, captura una imagen fija (fotografía) del fotograma en que se encuentra el clip.
martes, 23 de noviembre de 2010
¿Cómo buscarnos en internet?- Sandra
Jueves día 28 de Octubre.
Hicimos una actividad en clase a traves de google que consistía en buscarnos en internet, poniendo nuestro nombre y apellido en google podian aparecer imágenes, videos, pags web con información nuestra etc.
Al poner mi nombre y apellidos en el buscador, mi sorpresa fue que estaba registrada en la Escuela Oficial de Idiomas, a la que actualmente estoy asistiendo a clase, también apareció mi prueba de nivel que realizé hace años para acceder a grado superior y porque en facebook tengo otro nombre distinto al mío, sino también hubiese aparecido.
Al pulsar en imágenes y videos no apareció ninguna imágen ni video mio, aparecían fotos de chicas que no era yo.
Hicimos una actividad en clase a traves de google que consistía en buscarnos en internet, poniendo nuestro nombre y apellido en google podian aparecer imágenes, videos, pags web con información nuestra etc.
Al poner mi nombre y apellidos en el buscador, mi sorpresa fue que estaba registrada en la Escuela Oficial de Idiomas, a la que actualmente estoy asistiendo a clase, también apareció mi prueba de nivel que realizé hace años para acceder a grado superior y porque en facebook tengo otro nombre distinto al mío, sino también hubiese aparecido.
Al pulsar en imágenes y videos no apareció ninguna imágen ni video mio, aparecían fotos de chicas que no era yo.
lunes, 22 de noviembre de 2010
Descargar vídeos de internet
Esta vez os presentamos dos programas que os pueden servir para descargaros vídeos de internet.
Son fáciles de utilizar y rápidos.
Si quieres descargarlo gratis pincha aquí:
http://save2pc.softonic.com/descargar
El valor por defecto es el formato MPEG4 AVI, los tipos de archivos soportados son 3GP, 3G2, AVI, XVID, MP4, MP3, MP2, WMA, WMV, GIF, FLAC, WAV, PSP, MPG, VOB, OGG, MOV, AVI.
aTube Catcher también está disponible en 4 idiomas, Inglés, español, portugués e italiano, todos en una interfaz sencilla de utilizar, basta con copiar y pegar la URL de tu vídeo. Sitios que contengan incrustados los vídeos de YouTube cuentan con el apoyo sólo si utilizan el estándar de código proporcionado por el portal.
aTube Catcher funciona bien en Linux ejecutando la última versión de Wine, pero el instalador va a plantear algunos errores, es normal, simplemente lo ignoran.
Si quieres descargarlo gratis pincha aquí:
http://atube-catcher.softonic.com/descargar
Son fáciles de utilizar y rápidos.
- Save2pc:
Si quieres descargarlo gratis pincha aquí:
http://save2pc.softonic.com/descargar
- Atube Catcher:
El valor por defecto es el formato MPEG4 AVI, los tipos de archivos soportados son 3GP, 3G2, AVI, XVID, MP4, MP3, MP2, WMA, WMV, GIF, FLAC, WAV, PSP, MPG, VOB, OGG, MOV, AVI.
aTube Catcher también está disponible en 4 idiomas, Inglés, español, portugués e italiano, todos en una interfaz sencilla de utilizar, basta con copiar y pegar la URL de tu vídeo. Sitios que contengan incrustados los vídeos de YouTube cuentan con el apoyo sólo si utilizan el estándar de código proporcionado por el portal.
aTube Catcher funciona bien en Linux ejecutando la última versión de Wine, pero el instalador va a plantear algunos errores, es normal, simplemente lo ignoran.
Si quieres descargarlo gratis pincha aquí:
http://atube-catcher.softonic.com/descargar
Video - acoso escolar a profesores
Hola colorines:
¿Dónde está ese profesor que imponía solo con que pasara por el pasillo? ¿o con que te mirara como lo hacías tus padres cuando te salias del tiesto?¿El papel del profesor ya no es lo que era? ¿a cambiado? y sobre todo la pregunta que más nos debemos hacer y responder es ¿porqué está pasando en nuestros días? ¿podemos atajarlo? ¿Cómo?...
Juzgad vosotros mismos.
Algo sobre lo que debemos atajar Ya¡
¿Dónde está ese profesor que imponía solo con que pasara por el pasillo? ¿o con que te mirara como lo hacías tus padres cuando te salias del tiesto?¿El papel del profesor ya no es lo que era? ¿a cambiado? y sobre todo la pregunta que más nos debemos hacer y responder es ¿porqué está pasando en nuestros días? ¿podemos atajarlo? ¿Cómo?...
Juzgad vosotros mismos.
Algo sobre lo que debemos atajar Ya¡
Nuestro cuaderno digital
Nuestro cuaderno digital tiene las siguientes características:

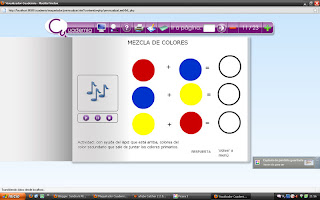


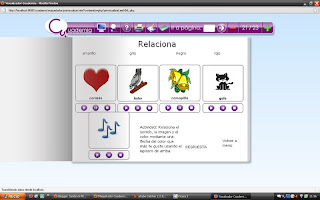

- Tema: los colores.
- Está dedicado a los niños de 5 años de infantil.
- Áreas que trabaja: Lenguajes: comunicación y representación; Conocimiento del entorno.
- Actividades como:
- Dibujos didácticos.
- OBJETIVOS GENERALES:
Conocer las técnicas básicas de expresión plástica.
Reconocer los colores primarios y su mezcla.
Iniciarse en el uso oral de una lengua extranjera, mediante videos, canciones, actividades y excursiones.
Mostrar interés al participar en las actividades.
Ampliar la curiosidad y el afán por aprender.
Ampliar el campo del conocimiento del niño.
Tomar la iniciativa en la realización de las tareas. - CONTENIDOS.
- Conceptuales:
Los colores primarios.
Los colores secundarios.
La mezcla de los colores primarios.
- Procedimentales:
Empleo de canciones.
Empleo de la serie lógico-matemática.
Empleo de sopa de letras.
Utilización de la unión mediante flechas.
Utilización del tachado.
Utilización del círculo para rodear.
Empleo del sonido para cuentos.
Empleo del color para la mezcla de los colores primarios.
Empleo de los conceptos: arriba, abajo, delante y detrás.
- Actitudinales:
Disfrute e interés por el descubrimiento de los distintos colores.
Participación e iniciativa en la realización de las actividades.
Desarrollo de actitudes y hábitos positivos a la hora de trabajar.
Interés por el aprendizaje a traves de las TIC´s.
- Imágenes:

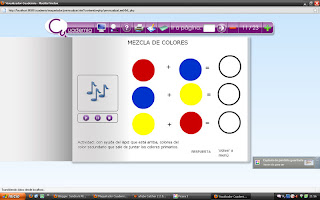


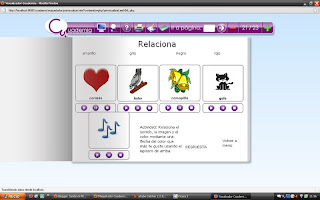

Video
En este apartado iremos desvelando propiedades sobre el vídeo ganador de ESCUNI 2010-2011.
Pista 1: Está compuesto de un material especial, que le encanta a los niños de infantil y a veces a los que no son de infantil también.
Pista 2: Salen nuestras voces.
Pista 3: Salimos nosotras grabadas.
Pista 4: El protagonista se llama Mario.
Pista 5: Salen personajes como la madre, el padre, los amigos y señora.
Pista 6: Está dedicado a niños de infantil.
Pista 7: El vídeo tiene contenido educativo en valores.
Pista 8: Tiene diferentes escenas grabadas en diferentes lugares.
Pista 9: Tiene mensajes educativos que fácilmente puede interiorizar el niño.
Pista 10: Tiene canciones muy pegadizas y divertidas.
SE ACABÓ TANTAS PISTAS¡¡¡¡¡¡

Nuestro video trata de un niño llamado Mario que le va ocurriendo situaciones en un día no festivo para aprender más allá del colegio.
Las situaciones por las que pasa Mario son las siguientes:
- Va al supermercado con su madre y se despista con tanta gente y pierde a su madre.
Moraleja: No bedemos separarnos de los mayores.
- Está en el parque jugando con su amigo cuando viene una niña a jugar con ellos y estos no quieren.
Moraleja: Todos debemos jugar juntos y compartir los juguetes.
- En el mismo supermercado Mario va a coger una pelota y se caen todas.
Moraleja: Debemos pedir ayuda a un mayor y no tocar nada.
- En el parque de nuevo, Mario se come la merienda y ...
Moraleja: Dedemos tirar los papeles a la papelera.
- En el autobús, Mario esta cansado pero...
Moraleja Debemos dejar asiento a las personas mayores, embarazadas, etc.
- En casa, después de un día largo, el padre de Mario le dice antes de cenar...
Moraleja: Debemos lavarnos las manos antes de comer y de cenar.
- En la calle, Mario quiere cruzar con su moto nueva pero...
Moraleja: Debemos mirar al semáforo y pasar cuando esté en verde.
Pista 1: Está compuesto de un material especial, que le encanta a los niños de infantil y a veces a los que no son de infantil también.
Pista 2: Salen nuestras voces.
Pista 3: Salimos nosotras grabadas.
Pista 4: El protagonista se llama Mario.
Pista 5: Salen personajes como la madre, el padre, los amigos y señora.
Pista 6: Está dedicado a niños de infantil.
Pista 7: El vídeo tiene contenido educativo en valores.
Pista 8: Tiene diferentes escenas grabadas en diferentes lugares.
Pista 9: Tiene mensajes educativos que fácilmente puede interiorizar el niño.
Pista 10: Tiene canciones muy pegadizas y divertidas.
SE ACABÓ TANTAS PISTAS¡¡¡¡¡¡

Nuestro video trata de un niño llamado Mario que le va ocurriendo situaciones en un día no festivo para aprender más allá del colegio.
Las situaciones por las que pasa Mario son las siguientes:
- Va al supermercado con su madre y se despista con tanta gente y pierde a su madre.
Moraleja: No bedemos separarnos de los mayores.
- Está en el parque jugando con su amigo cuando viene una niña a jugar con ellos y estos no quieren.
Moraleja: Todos debemos jugar juntos y compartir los juguetes.
- En el mismo supermercado Mario va a coger una pelota y se caen todas.
Moraleja: Debemos pedir ayuda a un mayor y no tocar nada.
- En el parque de nuevo, Mario se come la merienda y ...
Moraleja: Dedemos tirar los papeles a la papelera.
- En el autobús, Mario esta cansado pero...
Moraleja Debemos dejar asiento a las personas mayores, embarazadas, etc.
- En casa, después de un día largo, el padre de Mario le dice antes de cenar...
Moraleja: Debemos lavarnos las manos antes de comer y de cenar.
- En la calle, Mario quiere cruzar con su moto nueva pero...
Moraleja: Debemos mirar al semáforo y pasar cuando esté en verde.
Moddle
Se refiere a la Plataforma que utilizaremos en Nuevas Tecnologías en el curso 2010-2011.
Esta plataforma es digital y es www.escunionline.com.
Desde esta plataforma digital:
1. la profesora nos comunicará las tareas a entregar,
2. estarán colgados algunos de los programas que utilicemos,
3. se podrá comunicar entre los compañeros así como con la profesora,
4. nos deberemos dar de alta los alumnos para poder trabajar en ella,
5. se entregarán trabajos y tareas
6. etc.
Esta plataforma es digital y es www.escunionline.com.
Desde esta plataforma digital:
1. la profesora nos comunicará las tareas a entregar,
2. estarán colgados algunos de los programas que utilicemos,
3. se podrá comunicar entre los compañeros así como con la profesora,
4. nos deberemos dar de alta los alumnos para poder trabajar en ella,
5. se entregarán trabajos y tareas
6. etc.
jueves, 18 de noviembre de 2010
Comentarios de Patricia
En esta entra, se comentarán los errores o aciertos de la profesora de Nuevas Tecnologías, Patricia Sáen, a cerca de este blog.
jueves, 11 de noviembre de 2010
¿Cómo buscar en google?
Cuando queremos buscar una frase en google y queremos que nos salga tal cual, deberemos poner en el buscador la frase y en vez de dar un espacio, poner un + es decir, por ejemplo: La+casa+de+chocolate. Así nos saldrá tal cual y no palabras, textos, información que contengan esas palabras pero que no sean las que buscamos.
Igualmente con el - podremos hacer que no aparezcan, el procedimiento seria el mismo, es decir tendríamos que poner en el buscador de google: La casita de-chocolate.
También existe la posibilidad, de por ejemplo cuando te sabes una canción, pero no te sabes el título, sino que solo te sabes una frase, pones esa frase entrecomillada en el buscador de google; por ejemplo: "La casita de chocolate"
Por último estubimos buscándonos en internet, ya que poniendo en el buscador de google tu nombre y apellidos te saldra información sobre ti, e incluso imágenes o videos.
http://www.google.es/
Igualmente con el - podremos hacer que no aparezcan, el procedimiento seria el mismo, es decir tendríamos que poner en el buscador de google: La casita de-chocolate.
También existe la posibilidad, de por ejemplo cuando te sabes una canción, pero no te sabes el título, sino que solo te sabes una frase, pones esa frase entrecomillada en el buscador de google; por ejemplo: "La casita de chocolate"
Por último estubimos buscándonos en internet, ya que poniendo en el buscador de google tu nombre y apellidos te saldra información sobre ti, e incluso imágenes o videos.
http://www.google.es/
martes, 9 de noviembre de 2010
Picasa 3
¿Qué es y para qué sirve Picasa 3?
Picasa es un programa de descarga gratuita de Google que te ayuda a:
Si quieres descargar este progama gratuitamente pincha aquí:
http://www.softonic.com/s/picasa.3
Picasa es un programa de descarga gratuita de Google que te ayuda a:
- Localizar y organizar todas las fotos de tu equipo
- Editar y añadir efectos a tus fotos con unos pocos clics
- Compartir tus fotos con otros usuarios mediante correo electrónico, impresiones y en Internet: Es rápido, sencillo y gratis.
- Hacer fotografías de pantallas del ordenador con tan solo clikear en "Impr pant" o en su defecto "Print screen".
Si quieres descargar este progama gratuitamente pincha aquí:
http://www.softonic.com/s/picasa.3
lunes, 8 de noviembre de 2010
Recursos Educativos II - Recursos Educativos
En esta entrada se pueden encontrar recursos interactivos para infantil, donde podemos repasar:
- Hábitos Saludables
- Navidad Divertida
- Los Alimentos
- Vocabulary
- El Cuerpo Humano
- Vocabulario
- Ect.
http://www.vedoque.com/
Aquí podeis encontrar muchos más online, solo debeis pinchar y a disfrutar¡
http://capileiraticrecursos.wikispaces.com/RECURSOS+PARA+INFANTIL
- Hábitos Saludables
- Navidad Divertida
- Los Alimentos
- Vocabulary
- El Cuerpo Humano
- Vocabulario
- Ect.
http://www.vedoque.com/
Aquí podeis encontrar muchos más online, solo debeis pinchar y a disfrutar¡
http://capileiraticrecursos.wikispaces.com/RECURSOS+PARA+INFANTIL
Recursos Educativos
¿Qué se entiende como recurso educativo?
Recurso educativo es cualquier material que, en un contexto educativo determinado, sea utilizado con una finalidad didáctica o para facilitar el desarrollo de las actividades formativas. Los recursos educativos que se pueden utilizar en una situación de enseñanza y aprendizaje pueden ser o no medios didácticos. Un vídeo para aprender qué son los volcanes y su dinámica será un material didáctico (pretende enseñar), en cambio un vídeo con un reportaje del National Geographic sobre los volcanes del mundo a pesar de que pueda utilizarse como recurso educativo, no es en sí mismo un material didáctico (sólo pretende informar).
Pues bien, teniendo aclarado este concepto, os dejamos diferentes enlaces en los que podeis encontrar juegos educativos que pueden realizar niños de infantil para poder repasar lo dado en clase:
1. Pinchando en el siguiente enlace encontrareis una web adaptada a infantil, tan solo debereis entrar en "alumnado" y ya podreis comenzar a practicar. Contiene audio en todo momento para que el niño pueda manejarlo y entenderlo mejor.
http://recursostic.educacion.es/infantil/fantasmin/web/
2. Pinchando en el siguiente enlace encontrareis una página en la que los niños de Educación Infantil podrán repasar tanto las vocales como grupos de consonantes que se parecen mucho en su pronunciación o en su escritura y que a veces pueden llegar a la confusión del mismo. También contiene audio en todo momento para que el niño pueda manejarlo y entenderlo mejor.
http://www.gobiernodecanarias.org/educacion/4/Medusa/GCMWEB/Docsup/Recursos/42078871A/islaletras.1.zip_desc/LECTO_03/index.html
3. Una página de educación vial donde encontraras múltiples actividades para la adquisición de valores viales en los ciudadanos, algo que constituye un paso más que el conocimiento de normas y señales de circulación. También contiene audio en todo momento para que el niño pueda manejarlo y entenderlo mejor.
http://contenidos.educarex.es/mci/2004/59/
4. En la siguiente web os encontrareis con sencillos juegos de sumas.
http://www.wikisaber.es/Contenidos/iBoard.aspx?obj=407
5. En la siguiente wen encontrareis cómo repasar los instrumentos con diferentes juegos didácticos.También contiene audio en todo momento para que el niño pueda manejarlo y entenderlo mejor.
http://nea.educastur.princast.es/repositorio/RECURSO_ZIP/1_1_ibcmass_u14/index.html
6. En la siguiente página web os encontrareis con varias actividades como medio, letras, números, nosotros y animales.
http://www.ite.educacion.es/w3/eos/MaterialesEducativos/mem2009/pequetic/index.html
7. La siguiente página es de la editorial SM y hay diferentes juegos interactivos donde los niños repasaran conceptos básicos.
* Para 3 años:
http://www.librosvivos.net/flash/Infantil_3/Infantil3_trim1.asp?idcol=32&idref=%27%27
* Para 4 años:
http://www.librosvivos.net/flash/Infantil_4/Infantil4_trim1.asp?idcol=32&idref=%27%27
Recurso educativo es cualquier material que, en un contexto educativo determinado, sea utilizado con una finalidad didáctica o para facilitar el desarrollo de las actividades formativas. Los recursos educativos que se pueden utilizar en una situación de enseñanza y aprendizaje pueden ser o no medios didácticos. Un vídeo para aprender qué son los volcanes y su dinámica será un material didáctico (pretende enseñar), en cambio un vídeo con un reportaje del National Geographic sobre los volcanes del mundo a pesar de que pueda utilizarse como recurso educativo, no es en sí mismo un material didáctico (sólo pretende informar).
Pues bien, teniendo aclarado este concepto, os dejamos diferentes enlaces en los que podeis encontrar juegos educativos que pueden realizar niños de infantil para poder repasar lo dado en clase:
1. Pinchando en el siguiente enlace encontrareis una web adaptada a infantil, tan solo debereis entrar en "alumnado" y ya podreis comenzar a practicar. Contiene audio en todo momento para que el niño pueda manejarlo y entenderlo mejor.
http://recursostic.educacion.es/infantil/fantasmin/web/
http://www.gobiernodecanarias.org/educacion/4/Medusa/GCMWEB/Docsup/Recursos/42078871A/islaletras.1.zip_desc/LECTO_03/index.html
3. Una página de educación vial donde encontraras múltiples actividades para la adquisición de valores viales en los ciudadanos, algo que constituye un paso más que el conocimiento de normas y señales de circulación. También contiene audio en todo momento para que el niño pueda manejarlo y entenderlo mejor.
http://contenidos.educarex.es/mci/2004/59/
4. En la siguiente web os encontrareis con sencillos juegos de sumas.
http://www.wikisaber.es/Contenidos/iBoard.aspx?obj=407
5. En la siguiente wen encontrareis cómo repasar los instrumentos con diferentes juegos didácticos.También contiene audio en todo momento para que el niño pueda manejarlo y entenderlo mejor.
http://nea.educastur.princast.es/repositorio/RECURSO_ZIP/1_1_ibcmass_u14/index.html
6. En la siguiente página web os encontrareis con varias actividades como medio, letras, números, nosotros y animales.
http://www.ite.educacion.es/w3/eos/MaterialesEducativos/mem2009/pequetic/index.html
7. La siguiente página es de la editorial SM y hay diferentes juegos interactivos donde los niños repasaran conceptos básicos.
* Para 3 años:
http://www.librosvivos.net/flash/Infantil_3/Infantil3_trim1.asp?idcol=32&idref=%27%27
* Para 4 años:
http://www.librosvivos.net/flash/Infantil_4/Infantil4_trim1.asp?idcol=32&idref=%27%27
Banco de Recursos
Un "Banco de recursos" son páginas gratuitas que están al alcance de qualquier persona en Internet, donde se pueden descargar cualquier tipo de cosas como por ejemplo imágenes, sonidos, vídeos, etc.
Aquí os dejamos algunos enlaces de interés:
Imágenes y sonidos: http://recursostic.educacion.es/bancoimagenes/web/
Imágenes: http://www.imagenes-gratis.net/ (encontrarás imágenes por categorías).
Imágenes: http://www.foto-gratis.es/
Sonidos: http://www.sonidos-gratis.com/
Aquí os dejamos algunos enlaces de interés:
Imágenes y sonidos: http://recursostic.educacion.es/bancoimagenes/web/
Imágenes: http://www.imagenes-gratis.net/ (encontrarás imágenes por categorías).
Imágenes: http://www.foto-gratis.es/
Sonidos: http://www.sonidos-gratis.com/
Cómo mejorar la búsqueda en Google
Esta vez vamos a dar información sobre cómo poder mejorar la búsqueda en Google de documentos, imágenes u otras cosas que queramos encontrar, con la mayor precisión posible por que... ¿Quién se para a pinchar las milas de "Oes" que tiene Google cuando buscamos en su barra? Me da la sensación que sólamente unos pocos llegamos como mucho a la 3ª página de éstas.
Pues bien, si tecleamo delante de cada palabra un "+", estaremos obligando a que salga en el resultado esas palabras que queremos. Otra forma, de obligar a que en el resultado saga lo que queremos, además de poner "+" es entrecomillando la frase que queremos. Por ejemplo, si no nos sabemos cómo se llama una canción que hemos estado escuchando esta mañana en el coche mientras veníamos de camino a clase y sí se nos a grabado una frase se ésta, en la barra de Google tendremos que poner: +artista+"tu eres una bendición"
http://www.google.es/search?hl=es&q=M%C2%AA+Pilar+Mart%C3%ADn+Enrique&um=1&biw=1280&bih=610&ie=UTF-8&tbo=u&tbs=vid:1&source=og&sa=N&tab=iv#hl=es&biw=1280&bih=610&&sa=X&psj=1&ei=ECbYTJewBpSOjAf8uaDbCQ&ved=0CBUQBSgA&q=%2Bartista%22tu+eres+una+bendici%C3%B3n%22&spell=1&fp=deb64c5fe5c1047
A su vez, si lo que queremos es que nos salgan menos páginas web se algo en concreto, entonces deberemos poner a cada palabra un "-" delante para restringir aquellas que no sirvan de ante mano. Por ejemplo si una palabra tiene múltiples significados, poner delante de cada palabra que se relacione con ésta un "-".
Pues bien, si tecleamo delante de cada palabra un "+", estaremos obligando a que salga en el resultado esas palabras que queremos. Otra forma, de obligar a que en el resultado saga lo que queremos, además de poner "+" es entrecomillando la frase que queremos. Por ejemplo, si no nos sabemos cómo se llama una canción que hemos estado escuchando esta mañana en el coche mientras veníamos de camino a clase y sí se nos a grabado una frase se ésta, en la barra de Google tendremos que poner: +artista+"tu eres una bendición"
http://www.google.es/search?hl=es&q=M%C2%AA+Pilar+Mart%C3%ADn+Enrique&um=1&biw=1280&bih=610&ie=UTF-8&tbo=u&tbs=vid:1&source=og&sa=N&tab=iv#hl=es&biw=1280&bih=610&&sa=X&psj=1&ei=ECbYTJewBpSOjAf8uaDbCQ&ved=0CBUQBSgA&q=%2Bartista%22tu+eres+una+bendici%C3%B3n%22&spell=1&fp=deb64c5fe5c1047
A su vez, si lo que queremos es que nos salgan menos páginas web se algo en concreto, entonces deberemos poner a cada palabra un "-" delante para restringir aquellas que no sirvan de ante mano. Por ejemplo si una palabra tiene múltiples significados, poner delante de cada palabra que se relacione con ésta un "-".
Cómo buscarnos en internet - Pilar
El jueves día 28 de Octubre, en clase, estubimos realizando la actividad de "buscarnos por internet", para ver si aparecíamos en alguna institución o por alguna otra razón.
Esto lo hicimos a través de Google : http://www.google.es/
Por mi parte, con el nombre de Mª Pilar Martín Enrique, no salía mi nombre por ninguna de las páginas principales. Sí es verdad que salían bastantes Mª Pilar, pero en ningún caso era yo. Esto era el caso de la opción de "La Web".
http://www.google.es/#sclient=psy&hl=es&q=M%C2%AA+Pilar+Mart%C3%ADn+Enrique&aq=f&aqi=&aql=&oq=&gs_rfai=&pbx=1&fp=deb64c5fe5c1047
En el caso de "Imágenes", aparecían diversas fotos de chicas y en muchas ocasiones fotografías que no tenían nada que ver con mi nombre.
http://www.google.es/images?hl=es&q=M%C2%AA+Pilar+Mart%C3%ADn+Enrique&um=1&ie=UTF-8&source=og&sa=N&tab=wi&biw=1280&bih=610
En el caso de "Vídeos", tampoco me apracía nada relacionado conmigo. Sí que aparecía hasta simbología china, pero nada que ver con mi persona.
http://www.google.es/search?hl=es&q=M%C2%AA+Pilar+Mart%C3%ADn+Enrique&um=1&biw=1280&bih=610&ie=UTF-8&tbo=u&tbs=vid:1&source=og&sa=N&tab=iv
Haciendo alusión a lo aprendido sobre "Cómo buscar mejor en Google", comentar que si pongo + delante de mi entrecomillado nombre, solo se puede decir que veais el siguiente enlace, porque da la risa:
http://www.google.es/search?hl=es&q=M%C2%AA+Pilar+Mart%C3%ADn+Enrique&um=1&biw=1280&bih=610&ie=UTF-8&tbo=u&tbs=vid:1&source=og&sa=N&tab=iv#hl=es&expIds=17259,26637,27404&xhr=t&q=%2B%22M%C2%AA+Pilar+Mart%C3%ADn+Enrique%22&cp=26&pf=p&sclient=psy&biw=1280&bih=610&aq=f&aqi=&aql=&oq=%2B%22M%C2%AA+Pilar+Mart%C3%ADn+Enrique%22&gs_rfai=&pbx=1&fp=deb64c5fe5c1047
Conclusión: Debo ser aguien que no destaca tanto como para aparecer en Internet, porque incluso he escrito en la barra primero los apellidos y luego el nombre que es como suelen ponerse todos los nombres ofiacialmente, de diversas formas aprendidas en clase, y aún así, no aparezco por ninguna página web.
Esto lo hicimos a través de Google : http://www.google.es/
Por mi parte, con el nombre de Mª Pilar Martín Enrique, no salía mi nombre por ninguna de las páginas principales. Sí es verdad que salían bastantes Mª Pilar, pero en ningún caso era yo. Esto era el caso de la opción de "La Web".
http://www.google.es/#sclient=psy&hl=es&q=M%C2%AA+Pilar+Mart%C3%ADn+Enrique&aq=f&aqi=&aql=&oq=&gs_rfai=&pbx=1&fp=deb64c5fe5c1047
En el caso de "Imágenes", aparecían diversas fotos de chicas y en muchas ocasiones fotografías que no tenían nada que ver con mi nombre.
http://www.google.es/images?hl=es&q=M%C2%AA+Pilar+Mart%C3%ADn+Enrique&um=1&ie=UTF-8&source=og&sa=N&tab=wi&biw=1280&bih=610
En el caso de "Vídeos", tampoco me apracía nada relacionado conmigo. Sí que aparecía hasta simbología china, pero nada que ver con mi persona.
http://www.google.es/search?hl=es&q=M%C2%AA+Pilar+Mart%C3%ADn+Enrique&um=1&biw=1280&bih=610&ie=UTF-8&tbo=u&tbs=vid:1&source=og&sa=N&tab=iv
Haciendo alusión a lo aprendido sobre "Cómo buscar mejor en Google", comentar que si pongo + delante de mi entrecomillado nombre, solo se puede decir que veais el siguiente enlace, porque da la risa:
http://www.google.es/search?hl=es&q=M%C2%AA+Pilar+Mart%C3%ADn+Enrique&um=1&biw=1280&bih=610&ie=UTF-8&tbo=u&tbs=vid:1&source=og&sa=N&tab=iv#hl=es&expIds=17259,26637,27404&xhr=t&q=%2B%22M%C2%AA+Pilar+Mart%C3%ADn+Enrique%22&cp=26&pf=p&sclient=psy&biw=1280&bih=610&aq=f&aqi=&aql=&oq=%2B%22M%C2%AA+Pilar+Mart%C3%ADn+Enrique%22&gs_rfai=&pbx=1&fp=deb64c5fe5c1047
Conclusión: Debo ser aguien que no destaca tanto como para aparecer en Internet, porque incluso he escrito en la barra primero los apellidos y luego el nombre que es como suelen ponerse todos los nombres ofiacialmente, de diversas formas aprendidas en clase, y aún así, no aparezco por ninguna página web.
Cuadernia
Hola colorines!!!!
Os vamos a contar un cuento que trata sobre un programa llamado Cuadernia...
Esperamos que os guste.
Erase una vez un niño llamado Carlos. Un día estaba en su casa y se le ocurrió una gran idea, conectarse a internet y aprender más. Surfeando en varias páginas encontró un cuaderno digital donde había un montón de actividades chulas, os daremos unas pistas de como tu también puedes conseguirlo!!!! adelante.
¿Que es cuadernia?
Es un programa de autor, sin ánimo de lucro, que alguien crea para que las demás personas puedan beneficiarse de éste.
"Cuadernia es la herramienta que la Consejería de Educación y Ciencia de Castilla-La Mancha pone a disposición de toda la comunidad educativa para la creación y difusión de materiales educativos digitales".
¿Cómo se puede descargar?
Accediendo al enlace: http://www.educa.jccm.es/educa-jccm/cm/temas/cuadernia
¿Para que sirve?
Es un cuaderno digital, en el que a través de él puedes realizar diversas actividades en tu ordenador.
¿Cómo se utiliza?
Una vez que tengas el cuaderno abierto, te aparecerá en la parte superior una barra de haerramientas, en la que podrás realizar diferentes opciones:
- Poner el cuaderno a pantalla completa.
- Aplicar zoom.
- Mostrar ayuda.
- Imprimir cuaderno.
- Aplicar lápiz (con el que deberás realizar algunas actividades).
- Borrador.

 Tanto con la flecha, como con el más verde, que aperecen en la parte derecha de la barra de herramientas, podrás pasar a las páginas siguientes.
Tanto con la flecha, como con el más verde, que aperecen en la parte derecha de la barra de herramientas, podrás pasar a las páginas siguientes.
¿Qué posibilidades tiene?
Con él puedes hacer diferentes actividades, como por ejemplo: sopas de letras, puzzles, completar texto, rompecabezas, etc.
 Cada cuaderno está diseñado para una edad concretada en la página principal del cuaderno.
Cada cuaderno está diseñado para una edad concretada en la página principal del cuaderno.
¿Cómo se puden realizar cuadernos digitales?

Desde el enlace a la página anteriormente puesta, descargalo en tu ordenador, ábrelo desde el acceso directo que te saldrá en tu escritorio y ya estarás listo para comenzar.
Pincha en el acceso directo, te saldrá una pantalla y debes seleccionar primero la opción "Acceder a Cuadernia" y después "utilizar cuadernia".
Una vez cargado el programa, pincha en archivo --> abrir y aparecerá una pantalla dividida en dos.
- En la parte derecha deberás escribir el título de tu cuaderno que más tarde aparecerá formando un lista en "Cuadernos".
- En la parte izquierda la "Lista de directorios" que sirve para abrir cuadernos importados, hechos anteriormente y poder seguir editándolos.
Una vez abierto un nuevo documento, tendrás cuatro barras de herramientas, que se pueden mover a tu libre elección:
- a la izquierda del libro, tendrás:
* Imagen: con imágenes prediseñadas, donde también podrás importar las que tu quieras (pinchando en "añadir fichero", buscar tu imagen en el ordenador y pinchando en "subir").
También se puede agrandar, empequeñecer y superponer sobre otras opciones. Solo se pueden subir imágenes en formato ".jpg" y ".gif", y no superiores a 1 MB.
* Texto: para escribir textos.
* Actividad: son juegos prediseñados.
* Formas: son formas prediseñadas de distintos tipos.
* Salto: sirve para poner un enlace a alguna página del mismo cuader o a una página de internet. Tiene las opciones de que se vea (imagen) o de que sea invisible (botón transparente).
* Audio: son audios que puedes crear con imagen, título y sonido que tu elijas.
* Video: son videos que puedes poner y deben ser en formato ".fvl".
- a la parte izquierda, tendrás:
* Fondo: sirve para poner un fondo de color o una imagen a las páginas del cuaderno, donde se selecciona y se "acepta".
* Cuadrícula: aparece la página con una cuadrícula para que el niño realice caligrafía.
- abajo a la izquierda:
* "Archivo" con diferentes opciones como "Nuevo", "Abrir", "Borrar", "Scrom", "Guardar" y "Cerrar".
* "Administrador" con diferentes opciones como "Galería", "Importar", "Exportar" y "Galería".
En mi opinión, este programa es muy util si quieres que los alumnos trabajen de forma digital y sabiendo aplicar las Nuevas tecnologías. Poder manejarlo, a veces es complicado porque se sobrecarga llevadas unas horas, pero por lo demás me ha gustado mucho.
Os vamos a contar un cuento que trata sobre un programa llamado Cuadernia...
Esperamos que os guste.
Erase una vez un niño llamado Carlos. Un día estaba en su casa y se le ocurrió una gran idea, conectarse a internet y aprender más. Surfeando en varias páginas encontró un cuaderno digital donde había un montón de actividades chulas, os daremos unas pistas de como tu también puedes conseguirlo!!!! adelante.
¿Que es cuadernia?
Es un programa de autor, sin ánimo de lucro, que alguien crea para que las demás personas puedan beneficiarse de éste.
"Cuadernia es la herramienta que la Consejería de Educación y Ciencia de Castilla-La Mancha pone a disposición de toda la comunidad educativa para la creación y difusión de materiales educativos digitales".
¿Cómo se puede descargar?
Accediendo al enlace: http://www.educa.jccm.es/educa-jccm/cm/temas/cuadernia
¿Para que sirve?
Es un cuaderno digital, en el que a través de él puedes realizar diversas actividades en tu ordenador.
¿Cómo se utiliza?
Una vez que tengas el cuaderno abierto, te aparecerá en la parte superior una barra de haerramientas, en la que podrás realizar diferentes opciones:
- Poner el cuaderno a pantalla completa.
- Aplicar zoom.
- Mostrar ayuda.
- Imprimir cuaderno.
- Aplicar lápiz (con el que deberás realizar algunas actividades).
- Borrador.

 Tanto con la flecha, como con el más verde, que aperecen en la parte derecha de la barra de herramientas, podrás pasar a las páginas siguientes.
Tanto con la flecha, como con el más verde, que aperecen en la parte derecha de la barra de herramientas, podrás pasar a las páginas siguientes.¿Qué posibilidades tiene?
Con él puedes hacer diferentes actividades, como por ejemplo: sopas de letras, puzzles, completar texto, rompecabezas, etc.
 Cada cuaderno está diseñado para una edad concretada en la página principal del cuaderno.
Cada cuaderno está diseñado para una edad concretada en la página principal del cuaderno.¿Cómo se puden realizar cuadernos digitales?

Desde el enlace a la página anteriormente puesta, descargalo en tu ordenador, ábrelo desde el acceso directo que te saldrá en tu escritorio y ya estarás listo para comenzar.
Pincha en el acceso directo, te saldrá una pantalla y debes seleccionar primero la opción "Acceder a Cuadernia" y después "utilizar cuadernia".
Una vez cargado el programa, pincha en archivo --> abrir y aparecerá una pantalla dividida en dos.
- En la parte derecha deberás escribir el título de tu cuaderno que más tarde aparecerá formando un lista en "Cuadernos".
- En la parte izquierda la "Lista de directorios" que sirve para abrir cuadernos importados, hechos anteriormente y poder seguir editándolos.
Una vez abierto un nuevo documento, tendrás cuatro barras de herramientas, que se pueden mover a tu libre elección:
- a la izquierda del libro, tendrás:
* Imagen: con imágenes prediseñadas, donde también podrás importar las que tu quieras (pinchando en "añadir fichero", buscar tu imagen en el ordenador y pinchando en "subir").
También se puede agrandar, empequeñecer y superponer sobre otras opciones. Solo se pueden subir imágenes en formato ".jpg" y ".gif", y no superiores a 1 MB.
* Texto: para escribir textos.
* Actividad: son juegos prediseñados.
* Formas: son formas prediseñadas de distintos tipos.
* Salto: sirve para poner un enlace a alguna página del mismo cuader o a una página de internet. Tiene las opciones de que se vea (imagen) o de que sea invisible (botón transparente).
* Audio: son audios que puedes crear con imagen, título y sonido que tu elijas.
* Video: son videos que puedes poner y deben ser en formato ".fvl".
- a la parte izquierda, tendrás:
* Fondo: sirve para poner un fondo de color o una imagen a las páginas del cuaderno, donde se selecciona y se "acepta".
* Cuadrícula: aparece la página con una cuadrícula para que el niño realice caligrafía.
- abajo a la izquierda:
* "Archivo" con diferentes opciones como "Nuevo", "Abrir", "Borrar", "Scrom", "Guardar" y "Cerrar".
* "Administrador" con diferentes opciones como "Galería", "Importar", "Exportar" y "Galería".
En mi opinión, este programa es muy util si quieres que los alumnos trabajen de forma digital y sabiendo aplicar las Nuevas tecnologías. Poder manejarlo, a veces es complicado porque se sobrecarga llevadas unas horas, pero por lo demás me ha gustado mucho.
jueves, 14 de octubre de 2010
welcome to the colors!!!!
Hola!! Somos Sandra y Pilar, como estais?
A lo largo del curso 2010-2011 tendremos el placer de que tengais acceso a información escolar infantil, esperamos que os guste y os sirva de gran utilidad, para cualquier duda podeis dejarnos un comentario que veremos y contestaremos lo antes posible.
Un abrazo muy fuerte para nuestros colores!!!
A lo largo del curso 2010-2011 tendremos el placer de que tengais acceso a información escolar infantil, esperamos que os guste y os sirva de gran utilidad, para cualquier duda podeis dejarnos un comentario que veremos y contestaremos lo antes posible.
Un abrazo muy fuerte para nuestros colores!!!
Suscribirse a:
Comentarios (Atom)



























